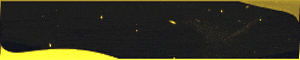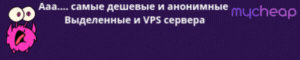-
HQcredits28.04.2025 в 20:16от
-
THE MASK28.04.2025 в 20:15от
-
caseshopshadow28.04.2025 в 20:14от
-
HQcredits28.04.2025 в 20:13от
-
HQcredits28.04.2025 в 20:11от
-
snsx28.04.2025 в 20:05от
-
Turbo_28.04.2025 в 19:57от
-
D1zo28.04.2025 в 19:55от
-
JacobMorten28.04.2025 в 19:46от
-
JacobMorten28.04.2025 в 19:45от
-
Olympus100028.04.2025 в 19:44от
-
JacobMorten28.04.2025 в 19:43от
-
JacobMorten28.04.2025 в 19:42от
-
CloudStoreHost28.04.2025 в 19:28от
-
TemPoun28.04.2025 в 19:09от
-
tager228.04.2025 в 19:09от
-
Slavavlas28.04.2025 в 19:05от
Загрузка...
Загрузка...
Загрузка...



















Восемь секретов Windows 8
Тема в разделе "Софт", создана пользователем Васечка, 29.04.2014.